えーと、初心者にあるあるのお話しなのですが、例えばローカル環境にWordPressのパッケージをインストールすべく、検索したサイトの手順を見よう見まねでVirtualBoxやらVagrantやらVVVをインストールし、再現できて満足し、VirtualBoxをシャットダウンした。そして、次にいざローカル環境のWordPressを起動しようとしたら、起動の方法が分からない。これはローカルの開発環境に関する初心者が陥りがちな罠の一つです。
もう一度検索したウェブページが見つかればいいのですが、似たようなサイトをたくさん参照したものだから、もはやわけが分からなくなってしまう。せっかく苦労してローカルにWordPressをインストールしたのにこれではその苦労が水の泡である。これで諦めてしまうのはもったいないし、また最初からやりなおすなんてのも選択肢としては論外です。冷静に考えれば一度起動したのだから、手順がわかりさえすればもう一度起動できるはずなのです。
ここではその手順を紹介します。まずはおおざっぱな流れは以下の通り。
- VirtualBoxかVVVを選んで起動する
- Vagrantを起動する
- 仮想マシンにログインする
VirtualBoxかVVVを選んで起動する
まずは仮想マシンを起動しないことには何も始まりません。複数のディスクがある人はVVVを選択して起動しましょう。通常起動です。これは簡単でしょう。
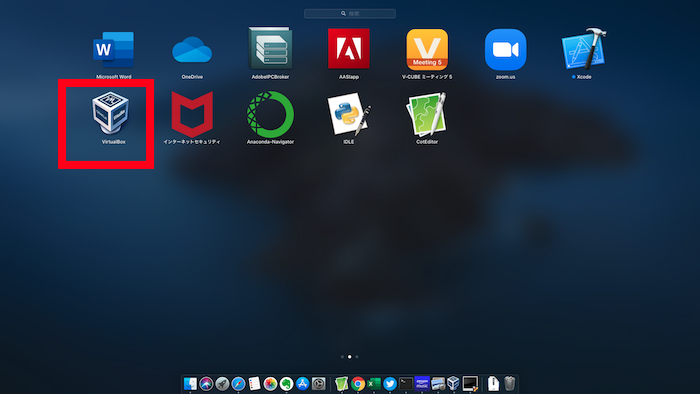
まさかVirtualBoxが分からないという方はいないと思いますが。このアイコンです。
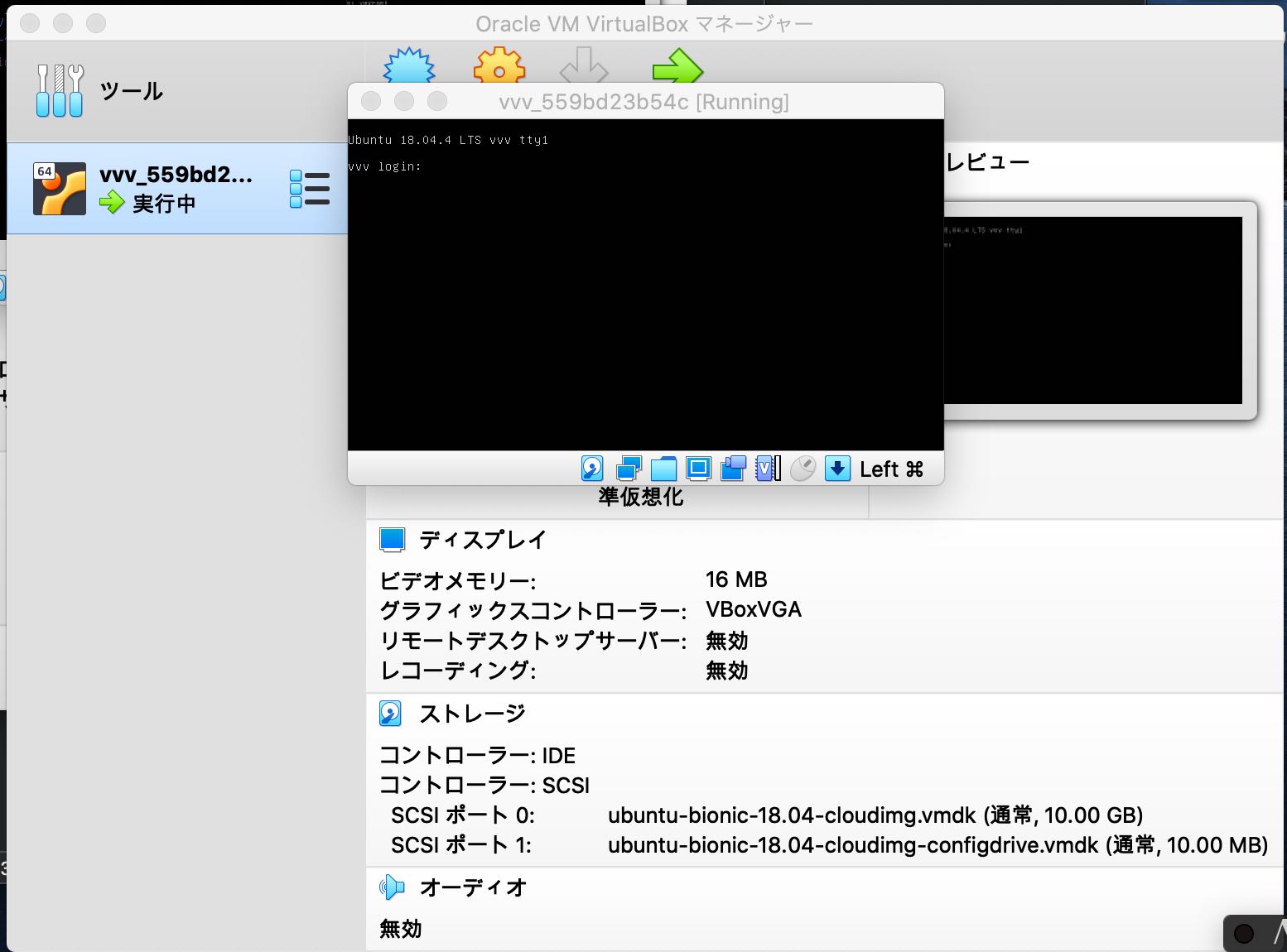
vvv login:はvagrant、パスワードもvagrantです。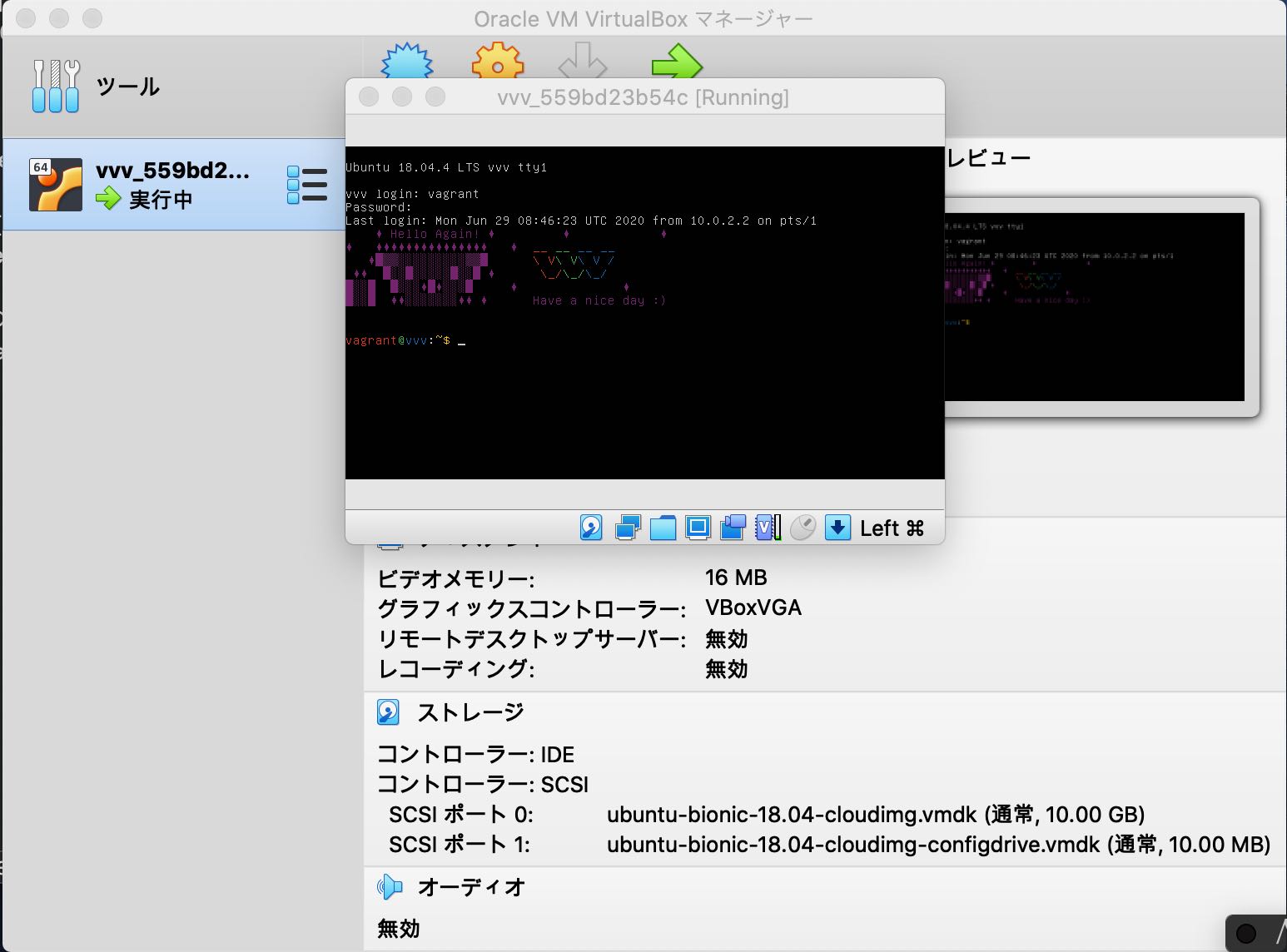
うまくいきました
Vagrantを起動する
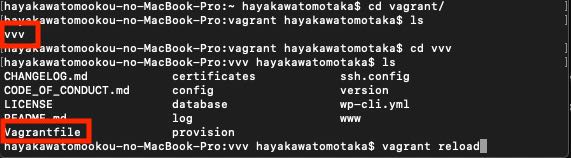
次にVagrantを起動します。ターミナルでVVV配下で、Vagrantfileのある階層です。そこに移動したら以下のようにコマンドを打ちましょう。パスワードは空でいけます。3回パスワードを求められますが、空のパスワードで強引に突破できます。本当はもっと別の方法があるかもしれませんが、私は知らないのでこれでいきます。
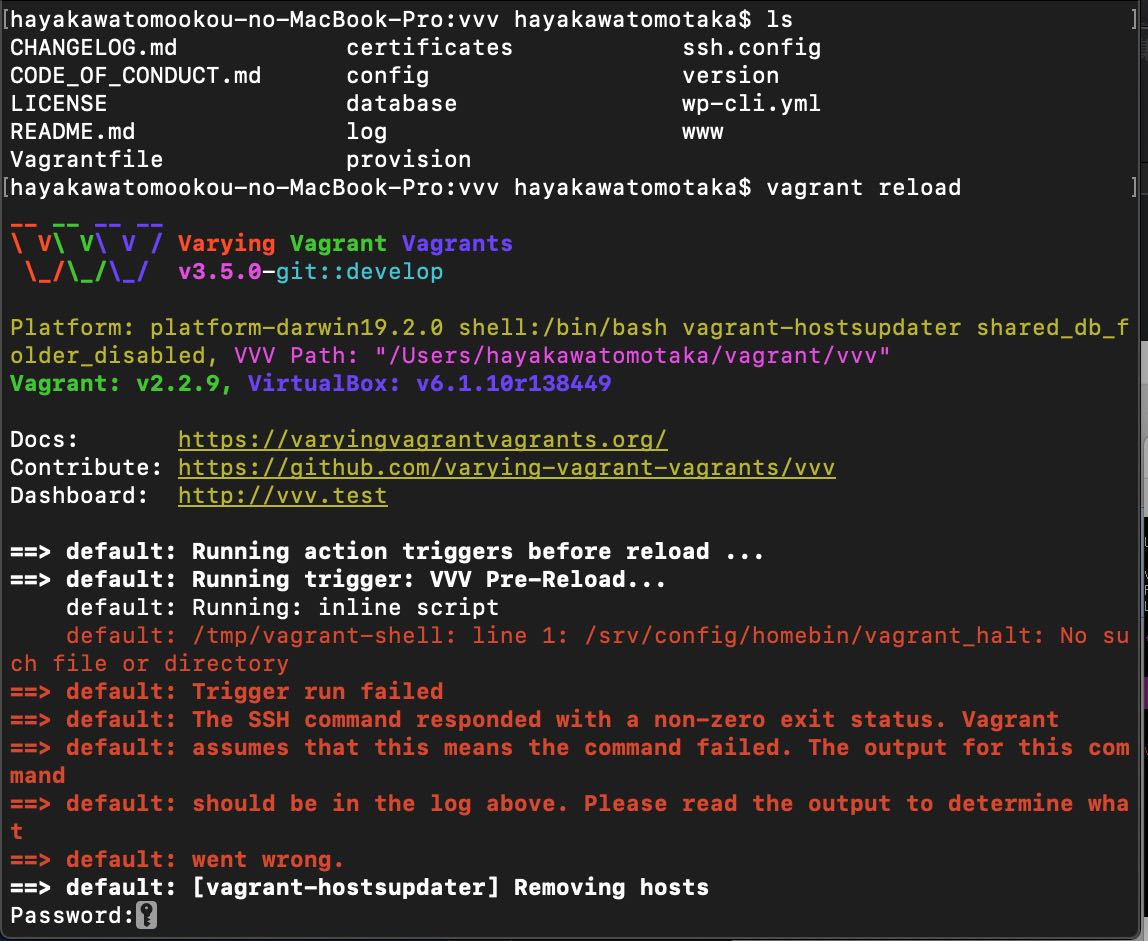
パスワードは強引に突破
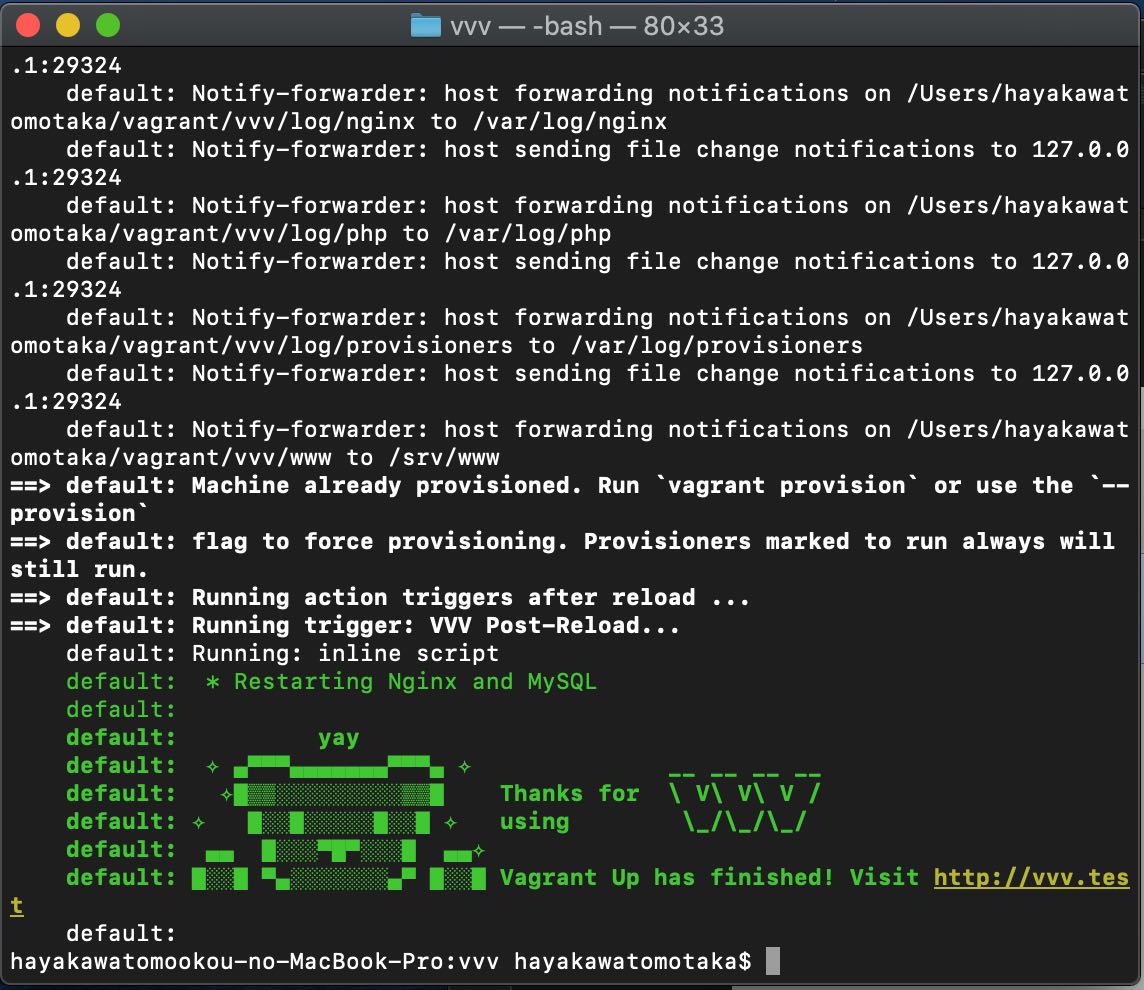
成功するとこういう画面が出ます。
ブラウザで表示する
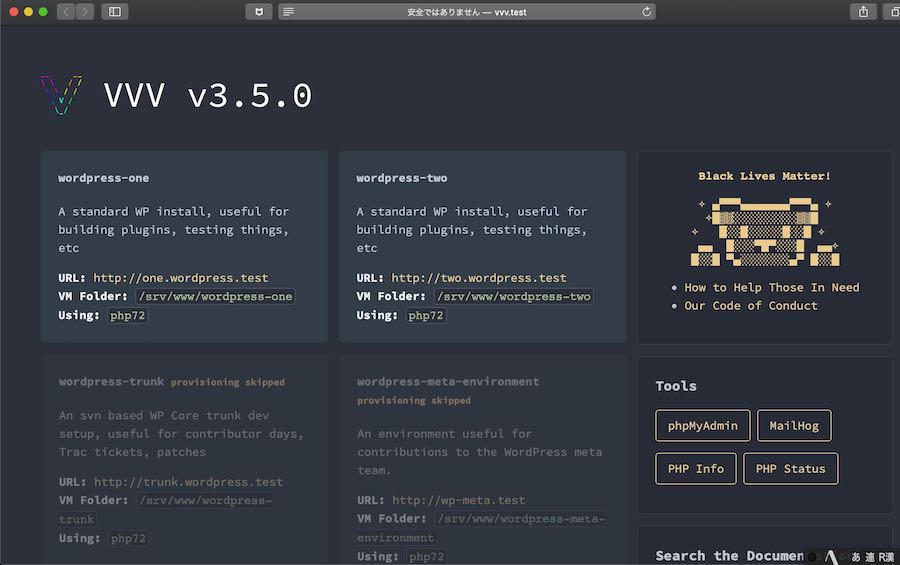
ブラウザのURLでhttp://vvv.testを入力しページが表示されればです。ここまでくればあとはoneでもtwoでも好きなWordPressを使うだけ。
VVVのWordPressのSQL接続情報
vvvのwordpressのsql接続情報はwp-config.phpに記述があります。WordPressの設定に関しては大抵の情報はwp-config.phpに記述があるので、設定情報に関してはとりあえずwp-config.phpを見ましょう。SQLの接続情報は以下のように記載があります。
// ** MySQL settings – You can get this info from your web host ** //
/** The name of the database for WordPress */
define( ‘DB_NAME’, ‘wordpress-one’ );
/** MySQL database username */
define( ‘DB_USER’, ‘wp’ );
/** MySQL database password */
define( ‘DB_PASSWORD’, ‘wp’ );
え?こんなセキュリティに関する情報をネットに書いていいのかって?一般公開していないローカル環境なのでまったく問題ありません。仮想環境がインストールされたそのパソコンからしか、アクセスできないので。





